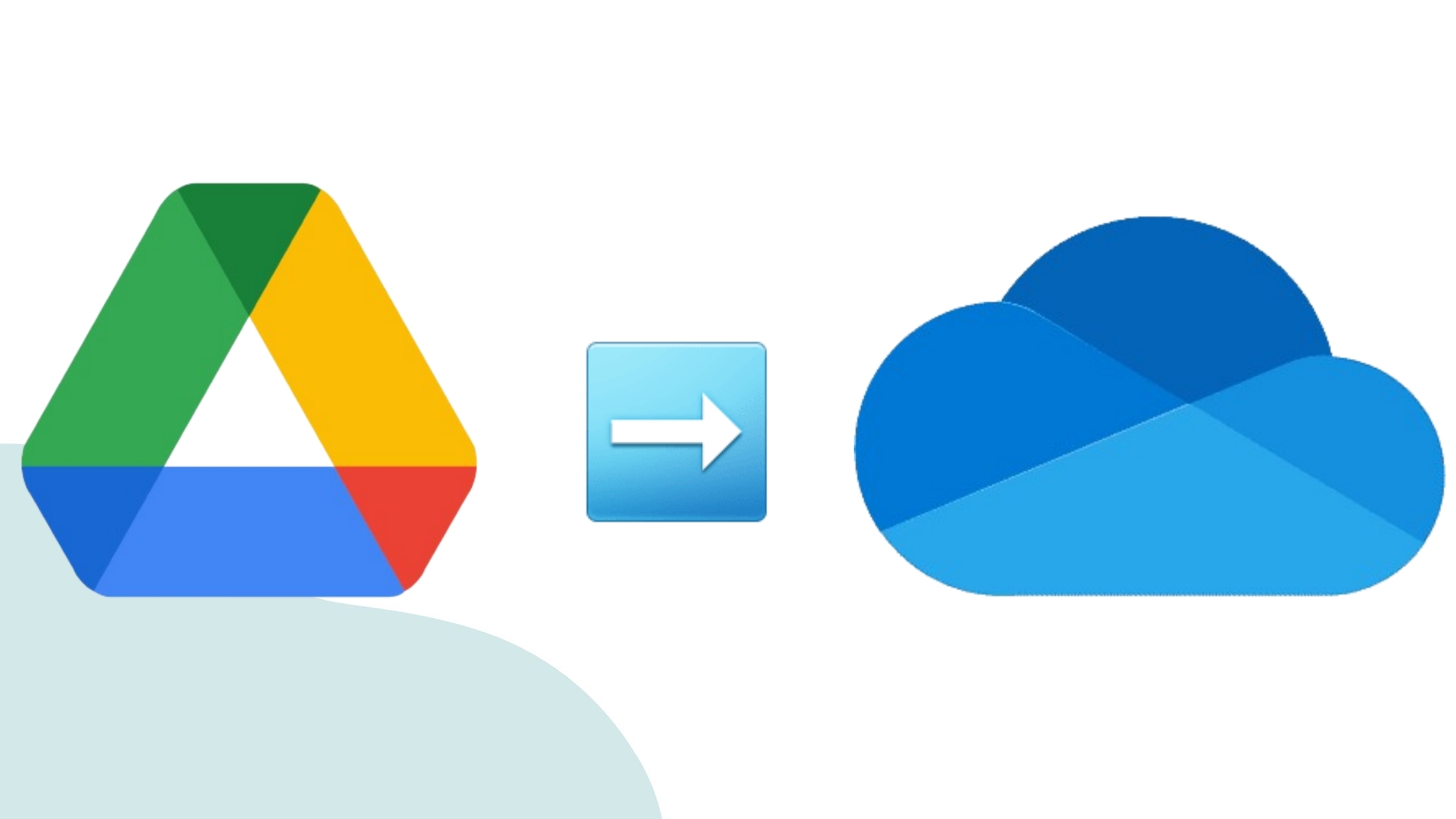
Google Drive and OneDrive are both file-hosting service-based platforms. Google Drive offers 15 GB of storage capacity for free to its users, and they can extend the storage by choosing different subscription plans. However, users are looking forward to shifting data from Google Drive to OneDrive because of better subscription plans, business requirements, storage issues, etc.
In this blog, we will discuss how to migrate Google Drive to OneDrive by using different methods and simply the migration process.
What are the methods to migrate Google Drive to OneDrive?
When it comes to Google Drive to OneDrive migration, we have two options: manual and automatic. First, we will discuss the manual one, which is free of cost but has some flaws that we will talk about later.
In the automatic one, we will use a third-party solution, which we disclose later in this blog.
Migrate Google Drive to OneDrive Using Manual Techniques
There are a couple of methods people are using to migrate Google Drive to OneDrive; here, we disclose which are easier to implement.
Migrate Google Drive to OneDrive by using Google Takeout.
Here, we are going to use Google Takeout facilities, which Google provides; here are the steps for the migration:
- First, visit Google Takeout and ensure you’re signed in with the Google account from which you want to export data.
- Now, uncheck all items and leave the Drive checked.
- Then, scroll down the page and tap on the Next Step option.
- Click on the Destination option and select the Add to OneDrive option.
- Now, choose the frequency, file type & size.
- Scroll down, hit the Link accounts and create an export option.
Migrate Google Drive to OneDrive Using Download and Upload Technique
Here, we going to use download and upload features that come in Google Drive; here are the steps:
- First, log in to your Google Drive account.
- Now, Choose the files that you want to move from Google Drive.
- Then, press the right-click on it and choose the Download option.
- After that, the file is stored in your personal storage.
- Now, log in to your OneDrive account and use the “+ New” option to create a folder.
- Open the newly created folder and select the Upload button.
- Then, choose the Files or Folder option and upload the files that you want.
Drawbacks of Manual Methods to Migrate Google Drive to OneDrive
- Users can’t move their Google Docs, Sheets, or Slides using these manual methods. They only work for files like videos and photos.
- These methods can also be very slow, and it can take several days to migrate Google Drive to OneDrive.
- A strong and stable internet connection is needed the whole time. If your internet stops, the transfer might fail or get delayed.
- Users can only move one file or folder at a time, which makes the process even slower and more frustrating.
Transfer from Google Drive to OneDrive using Shoviv Software
If manual methods are not fit for you, you can try out Shoviv Google Drive to OneDrive Migration Software to migrate your data easily. The tool provides many features and options that make the migration process more selective and easy for all kinds of users. Here are the features of the application:
- Users help you transfer large-sized files withou
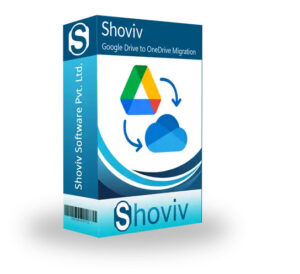 t any limitations.
t any limitations. - It can migrate Google Drive to OneDrive, OneDrive to Google Drive, Google Drive to Google Drive, and local storage.
- The tool provides you with a schedule option for a timely and periodic migration.
- It provides a filter option to select the correct data for migration.
Conclusion:
In this blog, we discuss how we can migrate Google Drive to OneDrive by using different techniques. First, we discuss the manual methods for migration, but they have some limitations. Ultimately, we suggest users go with the Shoviv Google Drive to OneDrive Migration tool, which is more capable and does the migration fast without altering the data.