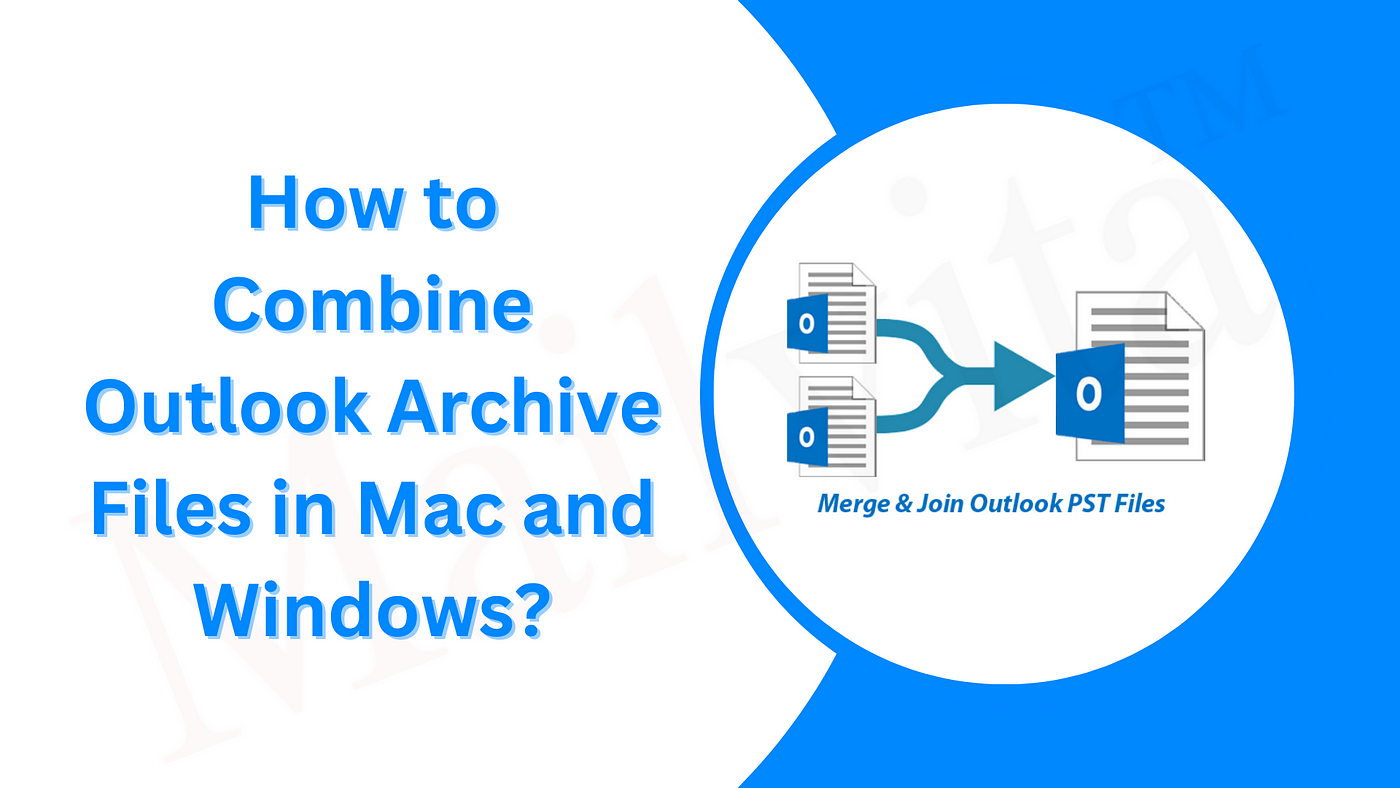
When thinking about the email client app, most people think of Outlook. Developed by Microsoft Outlook, it allows users to easily handle their tasks like sending and receiving emails. One common concern among Outlook users is managing amounts of data. Users with PST files often want to merge them into a file.. How exactly can you merge PST files into one? That’s the question that arises. You will discover how to Combine Multiple Outlook PST Files into One in this blog. Before proceeding, it is imperative to examine the justifications for combining Outlook PST files into a solitary document.
Why Combine Multiple Outlook PST Files?
• Users choose to consolidate their previous iterations of PST files right into a unified PST report of longer length, that’s well suited to the state-of-the-art model of Outlook. This calls for the consolidation of multiple PST files into a unmarried one.
• The person desires to switch all data from Outlook to a distinct email consumer, even as retaining it in a unmarried PST report.
• Prevent issues with information loss and corruption.
• Enhance the functionality and performance of the Outlook software program.
• To streamline operations, consolidate dispatched gadgets and more than one Outlook inbox into a unmarried folder.
A Manual Solution to the Problem of Combining Multiple PST Files
The manual process consists of two steps: first, import existing PST into a new, empty PST file; and second, import preceding PST into the new document. Follow the processes to accomplish the equal:
Part 1: Create a New A/C PST File.
To begin, generate a new Outlook PST file using the subsequent procedures:
- Navigate to New Items >> More Items >> Outlook Data File within the Outlook application.
- In the dialogue box, specify the destination folder and name of the newly created PST file.
- Select OK.
Part 2: Import old PST files into the newly created PST file.
To unite Outlook PST files, you must now transfer your old Outlook PST data files to a newly created PST file. Simply follow these methods to accomplish this:
- Navigate to File > Open & Export > Import/Export from the menu.
- A wizard titled “Import from another program or file” will appear; in that dialog, click “Next.”
- Click the next button after selecting the Outlook Data File option.
- In the Browse menu, choose the PST file that you wish to import.
- To merge PST files devoid of duplicates, select the “Do not import duplicates” option.
- Check the boxes labeled “Include sub folders” and “Import items into the same folder” after selecting the folder.
- To proceed, please press the Finish button.
Rapid Method for Merging PST Files into One
There isn’t any built-in functionality in Outlook for merging Outlook PST documents. Nevertheless, there are oblique techniques that can help you in accomplishing the same. The enterprise, however, is extremely time-consuming and technical expertise is needed. The manual procedure is incapable of merging several PST files. To correctly accomplish this enterprise, one may also make use of the Mailvita PST Merge Software, which has been developed by means of Mailvita. This device provides a honest user interface suitable even for newbie customers and is completely steady.
This software enables customers to easily integrate multiple PST files right into one file, casting off the occurrence of any errors. It features perfectly with all Outlook versions, together with Outlook 2019, 2016, 2013, 2010, and so on. This utility is more advanced than all other software in the marketplace due to its incorporation of numerous modern and novel functions. Let’s now observe how it operates.
Methods for Merging Multiple PST Files into One
Download and install the software onto your system initially. When complete, proceed with the following steps to Combine Multiple Outlook PST Files into One:
- Installing Mailvita PST Merger for Mac and Windows OS.
- Start the program Directory Mode and select File Mode for the PST file.
- Select the Browse button to display a preview of the PST file.
- Enter the storage location for the merged PST files, then select the Browse button.
- Finally, select “Merge Now” to start the process.
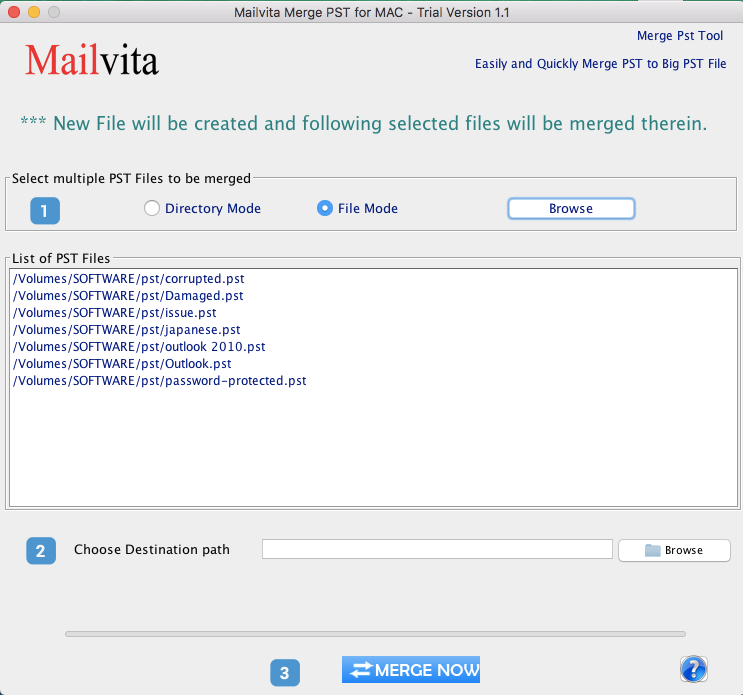
PST files were successfully merged by the software in a short time. Why we recommend this Merger PST for Mac tool to merge Outlook PST files into a single file is questionable now.
Consider the PST File Merge Tool.
Users can use the functions provided by this software to merge Outlook data files. These items are:
- Integrate emails, contacts, notes, calendars, assignments, and journals from PST files.
- Option to create a new folder specifically for merged PST files when merged.
- Advanced merge option to merge similar directories into one.
- Types of integration: new PST, existing PST, or Outlook profile.
- Works fine with or without Outlook installed.
- Duplicate removal option for Outlook contacts, emails, notes and calendars.
- Facilitates the integration of active, archive, password-protected, network PST files.
Concluding remarks
Efficient Outlook data management is essential to prevent data corruption problems. This can be accomplished by combining Outlook.pst files into one. We looked for better and more efficient ways to combine PST files into a single file, incorporating both manual and automated solutions. The manual method requires considerable time and technical skills to accomplish. It is therefore recommended that you use an active application that Combine Multiple Outlook PST Files into One. Its free demo version allows you to combine the first few items from each folder in a PST file.