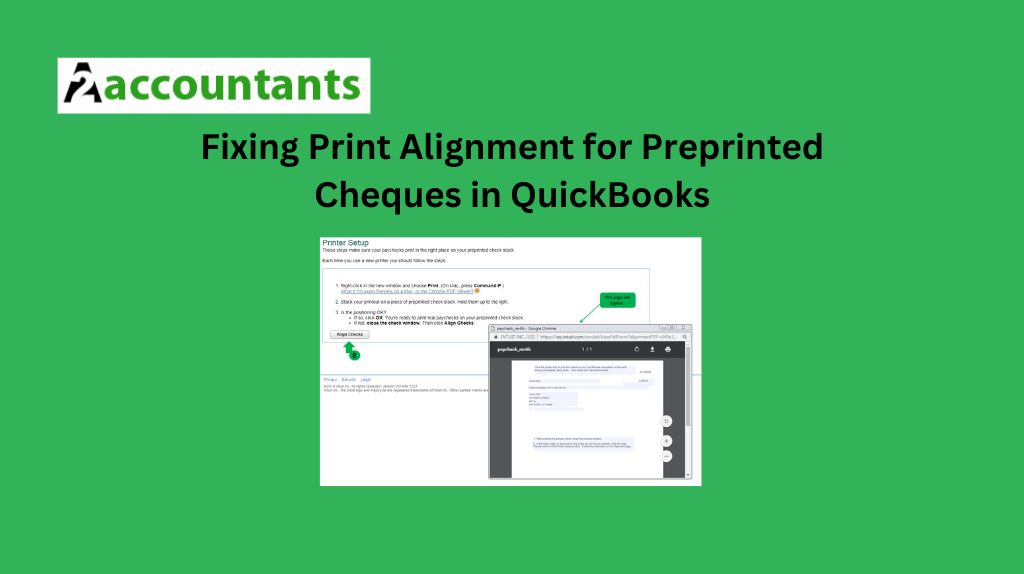
QuickBooks may streamline your financial processes, but misaligned cheque printing can be a frustrating challenge. However, armed with this guide, you, the financial warrior, can diagnose and fix print alignment issues for preprinted cheques in QuickBooks.
This knowledge empowers you to ensure your cheques print flawlessly, reaching their recipients with perfect alignment.
Why Do My Preprinted Cheques Print Misaligned?
Several factors can contribute to misaligned cheque printing in QuickBooks:
- Mismatched settings: Default printer settings might not be optimized for preprinted cheques, leading to a mismatch between the printed information and the pre-printed lines.
- Outdated software: Using an older version of QuickBooks might have compatibility issues with your printer driver, causing misalignment during printing.
- Corrupted program files: Damaged installation files within QuickBooks can disrupt printing functionality and lead to misaligned text.
- Preprinted cheque inconsistencies: Sometimes, the preprinted cheques themselves might have slight formatting variations, causing misalignment regardless of your QuickBooks settings.
Troubleshooting Steps to Fix Preprinted Cheque Print Alignment:
Follow these steps systematically to identify and fix the culprit behind your misaligned cheque printing issue:
-
Verify Printer Settings (The Essential Starting Point):
- Open a new cheque in QuickBooks.
- Locate the “Print” or “Print Cheques” menu option.
- Click “Print Setup” or a similar option to access printer settings.
- Ensure the correct paper size is selected (usually “Cheque” or a similar option).
- Explore options like “Alignment” or “Margins” within the printer settings. Depending on your specific printer, these might be named slightly differently.
- Start by making small adjustments to margins or alignment settings and printing a sample cheque on plain paper. Then, hold the sample cheque up to the light against a blank preprinted cheque to see if the alignment improves.
-
Update QuickBooks (Stay Current, Stay Aligned):
- Open QuickBooks and navigate to the “Help” menu.
- Select “About QuickBooks” (or a similar option) to check for available updates.
- If an update is available, follow the on-screen instructions to download and install it. Updated software often addresses bugs that can cause cheque printing misalignment.
-
Utilize the QuickBooks Tool Hub (Advanced Diagnostics):
- Download and install the QuickBooks Tool Hub from the Intuit website.
- Once installed, the Tool Hub offers various functionalities depending on your specific issue. Here’s an option to explore:
- Printing Issues > Print Your Company Cheques: This option helps diagnose and fix issues related to cheque printing, including alignment problems.
- Follow the on-screen instructions within the Tool Hub for the chosen option.
-
Reinstall Printer Drivers (For Driver Conflicts):
- Consult your printer manufacturer’s website for instructions on reinstalling the latest driver for your specific printer model.
- Reinstalling the driver can sometimes resolve compatibility issues that might be causing misalignment problems.
-
Fine-Tune Alignment with Grid (Software-Specific Option):
- Depending on your version of QuickBooks, you might have access to a more precise alignment tool.
- Consult your QuickBooks user manual or online resources to see if your version offers a “Fine-tune alignment” or “Align cheque” option within the print setup menu.
- This option often involves using a grid on the screen to match the pre-printed lines on your cheque, allowing for more granular control over alignment.
-
Verify Preprinted Cheque Quality (Ensure Consistency):
- Examine your preprinted cheques for any visible inconsistencies in the pre-printed lines. Slight variations in formatting can cause misalignment regardless of your QuickBooks settings.
- Consider switching to a different batch of preprinted cheques if the misalignment appears to be a quality control issue.
-
Print a Sample Cheque to PDF (Isolate Software Issues):
- Try printing a sample cheque to a PDF file. The issue might lie with your printer driver or hardware if the alignment appears correct in the PDF but not on the printed cheque.
Remember:
Throughout this troubleshooting process, note your actions and any specific error messages encountered. This information can be helpful if you need to contact QuickBooks support for further assistance.
By conquering cheque printing misalignment in QuickBooks, you’re not just fixing a problem- you’re empowering yourself to streamline your financial processes and maintain a professional image.
Understanding the potential causes and following the troubleshooting steps outlined in this guide will put you on the path to printing perfectly aligned cheques with minimal hassle.
The result? More time saved, fewer resources wasted, and a business image that reflects your professionalism.
Maintaining a Preventive Approach:
Here are some additional tips to minimize the risk and prevent issues like checks not printing correctly in QuickBooks Desktop.
- Regularly Update QuickBooks and Printer Drivers: Staying current with the latest updates ensures compatibility and addresses potential bugs that might cause printing problems.
- Test Alignment Before Printing Real Cheques: Always print a sample cheque on plain paper or a blank preprinted cheque first to verify alignment before wasting actual cheques.
- Consider Preprinted Cheque Alignment Guides: Some preprinted cheque providers offer alignment guides to assist with precise positioning during printing.
- Consult QuickBooks Support for Persistent Issues: If you’ve exhausted all troubleshooting steps and the issue persists, don’t hesitate to contact QuickBooks support for further assistance. They can provide specialized guidance or diagnose more complex software issues.
By prioritizing these practices, you can transform the task of printing cheques from a frustrating experience to a seamless and efficient process.
Remember, maintaining accurate and professional-looking cheques saves time and resources and reflects positively on your business image.
So, put these tips into practice and enjoy the peace of mind that comes with flawless cheque printing in QuickBooks!
