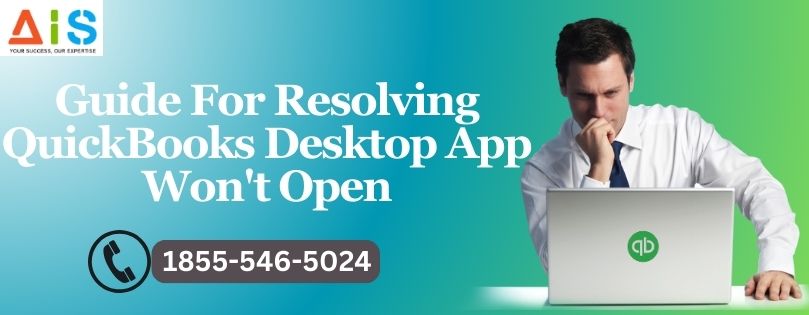
When the QuickBooks Desktop app fails to launch or open, it can be a frustrating experience for users. This issue can manifest in various ways, such as the app not responding, crashing immediately after launch, or displaying error messages. The underlying causes of this problem can range from system compatibility issues to data corruption, making it crucial to have a clear troubleshooting process to resolve the problem.
In this blog, we will discuss why the QuickBooks Desktop app won’t open and solutions to fix it.
Causes of QuickBooks Desktop App Not Opening
There are several potential reasons why the QuickBooks Desktop app may not open:
- System Requirements and Compatibility: The app may not be compatible with your computer’s operating system, hardware specifications, or other installed software.
- Outdated QuickBooks Desktop App: Using an older version of the app that is no longer supported or has known issues can lead to the “won’t open” problem.
- Corrupted QuickBooks Desktop App Installation: A partial or incomplete installation or issues with the app’s installation files can prevent the app from launching properly.
- Corrupted QuickBooks Data Files: Damaged or corrupted company data files can interfere with the app’s ability to open.
- Network and Connectivity Issues: Problems with your internet connection or network settings can affect the app’s ability to access necessary resources.
Look at a Glance: QuickBooks Automatic Update Grayed Out
Troubleshooting Steps for QuickBooks Desktop Won’t Open Issue
To resolve the QuickBooks Desktop app won’t open issue, follow these troubleshooting steps:
1. Checking System Requirements and Compatibility
- Ensure your computer meets the minimum system requirements for the QuickBooks Desktop version you are using. This includes the operating system, processor, RAM, and available disk space.
- Check if any other software installed on your computer is causing compatibility issues with QuickBooks Desktop.
- Verify that your computer’s date and time settings are correct, as incorrect system settings can interfere with the app’s functionality.
2. Updating QuickBooks Desktop App
- Check if there is a newer version of the QuickBooks Desktop app available and update your software accordingly.
- Run the QuickBooks Desktop update tool to check for and install any available updates.
- Ensure that you have the latest Windows updates installed, as they can include important security patches and bug fixes.
3. Repairing QuickBooks Desktop App Installation
- Use the QuickBooks Desktop Repair Tool to scan and fix any issues with the app’s installation files.
- If the Repair Tool doesn’t resolve the issue, try uninstalling and then reinstalling the QuickBooks Desktop app.
- Make sure to follow the installation instructions carefully and select the appropriate installation options for your setup.
4. Resolving File and Data Corruption Issues
- Open the QuickBooks Desktop app in Safe Mode to determine if the issue is related to a corrupted company file.
- Use the QuickBooks Verify and Rebuild Data utility to check for and fix any data-related problems.
- If the company file is severely corrupted, you may need to restore a backup or create a new company file.
5. Troubleshooting Network and Connectivity Problems
- Check your internet connection and ensure that your computer can access the QuickBooks Desktop app’s servers.
- Verify your network settings, including any firewalls or security software that may be blocking the app’s communication.
- If you’re using QuickBooks Desktop in a multi-user environment, ensure that the network configuration is set up correctly.
6. Reinstalling QuickBooks Desktop App
- As a last resort, try completely uninstalling and then reinstalling the QuickBooks Desktop app.
- Before reinstalling, make sure to back up any important company data and settings.
- Follow the installation instructions carefully and select the appropriate installation options for your setup.
Special Note: How to Setup QuickBooks to email from Outlook
Conclusion
Resolving the QuickBooks Desktop app won’t open issue can be complex, but by following the troubleshooting steps outlined in this guide, you can effectively identify and address the underlying problem. Remember to always keep your QuickBooks Desktop app and operating system up-to-date and be vigilant in maintaining the integrity of your company data files.