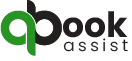
To get the most out of your QuickBooks Desktop, it’s essential to update QuickBooks Desktop to the latest version regularly. Doing so ensures that you are benefiting from the latest features, bug fixes, and security patches. If you need help, QuickBooks support is available at +1(866)408-0544 for immediate assistance.
To update QuickBooks Desktop to the latest version, follow simple steps or call QuickBooks support at +1(866)408-0544 for expert help with any issues.
Why Should You Update QuickBooks Desktop to the Latest Version?
Keeping QuickBooks updated is vital for a smooth and secure accounting experience. Here are some key reasons why updating is necessary:
- Access New Features: QuickBooks continuously adds new features that enhance your productivity and streamline your accounting processes.
- Ensure Security: Each update includes security fixes, ensuring that your business data remains safe from external threats.
- Fix Bugs and Errors: Updates come with patches for known bugs that could otherwise disrupt your workflow.
- Improve Compatibility: Regular updates ensure that QuickBooks remains compatible with other software, ensuring seamless integration.
Step-by-Step Guide: How to Update QuickBooks Desktop to the Latest Version
Updating QuickBooks is an easy process. Here’s a simple guide to help you update QuickBooks Desktop to the latest version:
1. Check for Updates from QuickBooks
QuickBooks offers an in-built feature to check for updates. Here’s how you can do it:
- Open QuickBooks Desktop on your computer.
- Click on the Help menu at the top of your screen.
- Select Update QuickBooks.
- Click on Get Updates to initiate the update process.
- Once the update is complete, restart QuickBooks to apply the new changes.
2. Enable Automatic Updates
To save time, you can enable automatic updates so QuickBooks installs updates as soon as they are released. Here’s how:
- Open QuickBooks Desktop and go to the Edit menu.
- Click on Preferences and select General.
- Choose the option to Automatically check for updates.
- Save the changes to enable automatic updates.
3. Manually Download and Install the Update
If the automatic update feature doesn’t work, you can manually download the latest update from the official QuickBooks website:
- Visit the QuickBooks Desktop Downloads & Updates page.
- Select your version of QuickBooks.
- Download the latest update.
- Follow the installation instructions provided to complete the process.
Troubleshooting Update Issues
If you experience any issues while updating QuickBooks Desktop, try these troubleshooting steps:
- Check Your Internet Connection: A slow or intermittent connection can disrupt the update process. Ensure that you have a stable internet connection.
- Run QuickBooks as Administrator: Right-click the QuickBooks icon and select Run as Administrator to ensure that QuickBooks has the necessary permissions to update.
- Clear Cache Files: Clearing cache files can resolve issues that may prevent QuickBooks from updating successfully.
Conclusion
Regularly updating QuickBooks Desktop to the latest version is an essential step to ensure that your accounting software runs smoothly and securely. With new features, security patches, and improved functionality, staying up to date will make managing your finances easier. If you encounter any issues or need help, you can always reach out to QuickBooks support at +1(866)408-0544.
Read More: https://qbooksassist.hashnode.dev/how-to-troubleshoot-quickbooks-email-issues-in-simple-steps